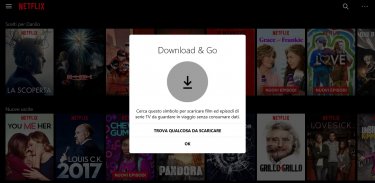
Siete degli streaming addicted e volete sapere come vedere Netflix offline per non rimanere mai indietro con la vostra serie TV preferita? Continuate a leggere e vi mostreremo, passo passo, come guardare i contenuti della piattaforma anche quando siete fuori casa, in viaggio o, semplicemente, non disponete di una connessione internet.
Grazie al suo ricco catalogo in continuo aggiornamento e all'ottima qualità del servizio, Netflix è una delle piattaforme di streaming più amate per vedere film e serie tv sui propri dispositivi. Per questo, il 30 novembre 2016 è stata introdotta globalmente la possibilità di scaricare i contenuti offline, in modo da poter avere a disposizione i titoli desiderati in qualsiasi luogo e momento. La funzione di download è disponibile per la maggior parte dei contenuti (attenzione, non tutti!), sui PC che dispongono di Windows 10, sui Mac e sulle principali piattaforme mobile. Volete saperne di più? Allora eccovi la nostra guida dettagliata su come vedere Netflix offline.
Come attivare la funzione
Guardare Netflix offline è facilissimo, basta attivare la funzione di download all'interno della piattaforma. Se non l'avete ancora fatto, installate la versione più recente della app sul vostro dispositivo, accedendo allo store del vostro PC, tablet o smartphone; non è, infatti, possibile usufruire di tale funzione direttamente dal browser. Una volta in possesso della versione più aggiornata di Netflix, l'opzione di download sarà automaticamente disponibile all'interno della piattaforma.
Come scaricare da Netflix

Prima di effettuare il download vero e proprio, bisogna decidere cosa si vuole scaricare da Netflix; per farlo, esistono due opzioni. Su PC, potete visionare la lista dei contenuti scaricabili cliccando sul pulsante ≡ collocato in alto a sinistra nella schermata principale e selezionando la voce Disponibili per il download; su tablet o smartphone, il pulsante di Download è situato in basso e permette l'accesso alla sezione dei contenuti scaricati e all'opzione Trova qualcosa da scaricare.
In alternativa, potete trovare sull'app Netflix l'opzione Scarica (icona freccia verso il basso) all'interno dei singoli contenuti, sotto alla descrizione del film o, per quanto riguarda le serie TV, accanto a ciascun episodio disponibile. Una volta trovato il titolo desiderato, sarà sufficiente cliccare sulla suddetta icona Scarica: il download del contenuto avrà inizio automaticamente e il suo avanzamento sarà visibile alla voce I miei download. Attenzione: icone e pulsanti possono cambiare a seconda che si utilizzi Android, iOS o Windows 10!
Per impostazione predefinita, il download verrà effettuato solo in presenza di una rete Wi-Fi; per modificare tale opzione e scaricare da Netflix anche in 3G/4G, dovrete recarvi nella sezione Impostazioni app (sempre dal pulsante ≡) e deselezionare la voce Solo Wi-Fi.
Nota Bene: Se si utilizza un dispositivo Android con memoria espandibile, accedendo alla sezione delle Impostazioni e cliccando su Posizione download, si può decidere se scaricare i contenuti sulla memoria principale del device o sulla scheda SD.
Vedere offline i contenuti scaricati da Netflix
Una volta terminato il download su Netflix del titolo scelto, basterà accedere alla sezione I miei download (dal pulsante ≡ in alto a sinistra su PC o dall'icona Download in basso su tablet o smartphone) e selezionare la miniatura del film o della serie tv che desiderate riprodurre. Semplice, no?
Anche se non serve una connessione Internet per visualizzare i titoli scaricati, per accedervi è comunque necessario essere connessi al vostro account Netflix; per questo, vi consigliamo di non effettuare il logout quando uscite dall'applicazione. Attenzione: i contenuti offline saranno disponibili esclusivamente sul dispositivo dal quale sono stati scaricati.
Modificare la qualità video di film e serie tv scaricati da Netflix
I contenuti verranno scaricati, automaticamente, in definizione standard. Per aumentare la qualità della visione di film e serie tv, dovrete accedere alle Impostazioni dell'applicazione Netflix e selezionare la qualità Alta al posto di quella Standard. Vi ricordiamo che, i contenuti scaricati in alta qualità (fino a 1080p a seconda del titolo), occuperanno più spazio sul vostro dispositivo rispetto all'opzione predefinita e impiegheranno maggior tempo per il download.
Limiti nella visione dei contenuti scaricati da Netflix
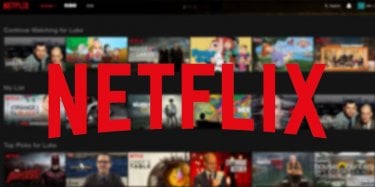
I titoli che vengono scaricati da Netflix su un dispositivo presentano alcune limitazioni. Prima di tutto, è possibile scaricare solo un massimo di 100 contenuti alla volta su un singolo dispositivo; oltre ai 100 download, visualizzerete un messaggio di errore. Inoltre, i film o gli episodi delle serie tv scaricati hanno un tempo di scadenza preimpostato a seconda dell'accordo di licenza tra Netflix e l'autore. Come utenti, verrete informati solo di un download in scadenza entro 7 giorni. Nel caso, invece, il contenuto venga rimosso dalla piattaforma, il download verrà eliminato immediatamente e senza preavviso.
Come cancellare i contenuti scaricati
Vi consigliamo di eliminare i contenuti scaricati da Netflix dopo averli visti, in quanto film e serie tv occupano un notevole spazio all'interno del dispositivo. Per farlo, basterà accedere alla sezione I miei download (dal pulsante ≡ su PC e dall'icona Download su tablet e smartphone), pigiare sull'icona di Modifica (o sull'icona matita) posizionata accanto al titolo scelto e selezionare la voce Elimina download (o l'icona del cestino).
Alcuni dispositivi sono dotati della funzione Smart Downloads (che può essere abilitata o disabilitata) che elimina l'episodio di una serie già guardato e scarica, in automatico, quello successivo. Volete cancellare in un colpo solo tutti i contenuti scaricati sul dispositivo? Dalla sezione Impostazioni app, selezionate la voce Elimina tutti i download e confermate la cancellazione di tutti i titoli.